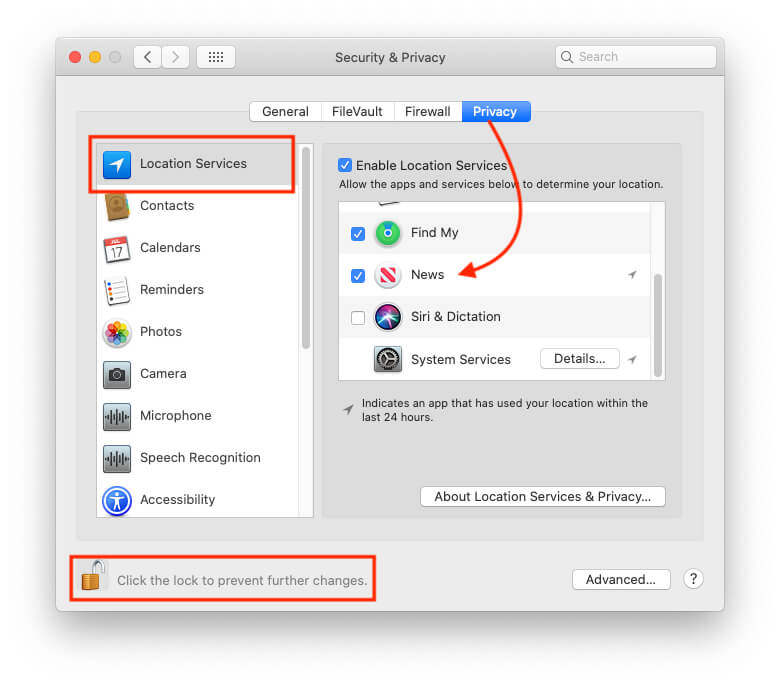Breaking News
Main Menu
How To Hide A File From Recents On Mac
пятница 10 апреля admin 91
There are plenty of good reasons you might want to hide some of your files or folders. Maybe you carry around a laptop and you just want to be extra safe. Maybe you share an account with others and need to keep some things private. Whatever the reason, here are eight ways to do it in OS X.
Apr 28, 2020 It is not feasible to clear Recent list on Word 2016 for Mac or Excel 2016 for Mac. We can only delete the items one by one. You can refer to the following article: Customize the list of recently used files in Word for Mac. Given the situation, we welcome and encourage you to.
1: Enable FileVaultThis is probably the simplest way to do it. Go to System Preferences’ Security & Privacy pane and turn on FileVault. That will encrypt your entire hard drive, so someone would need your password to get at its contents. 2: Hide them in the LibraryAssuming your /Library folder is hidden (that’s the default in OS X Mountain Lion), hold down the Option key as you open the Finder’s Go menu. Navigate to that Library folder, then create a new folder there or just drag the files or folders you want to hide into it. 3: Put them in another user accountCreate a new user in System Preferences’ Users & Groups preference pane, then put the files and folders you want to hide in that account.
4: Make the file/folder hidden 1In Terminal, type chflags hidden and then drag a folder or file you want to hide into the Terminal window; you can still access those hidden folders and files by summoning the Go To Folder dialog (Command-Shift-G) and typing in their full paths. To unhide them, go back to Terminal and type chflags nohidden followed by the file or folder path.
5: Make the file/folder hidden 2Again in Terminal, type mv filename.filename. This moves the original folder to one with a period at the beginning of its name; by default, folders with periods at the beginning of their names are hidden in OS X. You can also type mkdir.hiddenfolder to create a new hidden folder. In either case, you can again access the hidden folder using the Go To Folder option. 6: Hide in plain sightUse innocent-sounding filenames such as Cat videos January 2013— LOL! Instead of something more intriguing ( Top secret). 7: Set visibility attribute to invisibleIf you have installed, go to Terminal and enter setfile -a V followed by the name of the file or folder.
That sets its visibility attribute to invisible; you can undo this by repeating the command with a lower-case v. 8: Use a third-party solutionTry Apimac’s or Altomac’s.So that’s it: Eight different ways to hide files or folders in OS X. Thanks to writer Steve McCabe for the tips. You’ll find those and more in the story “100 More Things Every Mac User Should Know” in the April issue of Macworld.
Whether you are using your computer for work or for school projects, there was probably a time when you wondered and asked how to improve your productivity. After all, there are only a few hours in a day, so you need to make the most out of it.Well, Apple has good news for you. Did you know that your Mac hides a handy and interesting app that displays all recently used apps and folders: the Recents app. It’s quite handy when you use certain apps frequently, but don’t want the apps or folders to show in your Dock lineup. This app is enabled by default, and it is displayed on the right-hand side of the Dock in the section that is marked off by several white horizontal lines. What Is the Recents App?A file launcher designed for Macs, Recents is a productivity tool that gives users access to some most recently used files.
It gathers all the recent files that have been opened and sorts them intelligently by date used. With this app, users will spend less time searching for files and have more time doing actual work.Recents is compatible with all your favorite Mac apps, including the following:.
Keynote. Photoshop. Pages.
Word. Sketch. Excel.
Framer. Illustrator. XcodeTo enable the app, you have to ensure the Recents app on your Mac is compatible with your macOS version and grant app permissions from the System Preferences.
How to Disable the Recents AppUnfortunately, not all Mac users appreciate this app. While some hate seeing the app in the Dock, others simply can’t appreciate its use.Now, if you don’t want the app to appear in the Dock, you can choose to turn it off. Don’t worry because doing so is easy. In fact, you just have to follow the same steps, should you wish to switch it back on.Here’s how to disable the Recents app:. Go to the Apple menu and select System Preferences.
Click Dock. Scroll down to the last setting. You should see a checkbox for Show Recent Applications in Dock. By default, it is checked. Untick the box next to it to disable the Recents app.
If you want to enable it, tick the box again. Close the System Preferences window to apply the changes. At this point, the Recents app icon should disappear from the Dock.It is worth noting, though, that even if you disable this app, you can still access it via the Apple menu. Simply click on the Apple menu and go to the Recent Items section. Here, you can find the items and apps you have recently opened.If you really don’t want to use the Recents app, but you still want to have convenient and easy access to recently opened items, there is one trick you should know.
Simply add a recently opened items folder to your Dock!To guide you in the process of creating a smart folder that contains all your recently items, here’s what you should do:. Open Finder and select File and go to New Smart Folder. Alternatively, right-click on the Finder icon in the Dock and choose New Smart Folder. A Finder window will now open. Be sure that the search header is highlighted as This Mac. Click the + icon in the upper-right section of the window.
In the list of options, select the Last opened date. Now, choose within last. In the final dropdown menu, choose how far back you’d want the folder to display all recently opened items.
Your available options are days, weeks, months, and. Into the text field, specify how many recently opened files to show.
You can input numbers by days/weeks/months/years. Should you want to restrict the items shown in this folder, click the + icon to add another row. And then, choose a file type from the dropdown menu that shows. Depending on the file type you select, more dropdown options might be shown to further limit your selection.
Next, hold down the Option At this point, you will notice the + icon at the end of the row quickly changes to an ellipsis. Click on it and you should be able to add more search parameters that allow you to exclude certain items, such as folders and applications, from your recently opened items list. Go to the second row of dropdown items and choose the None of the following are true option. Next, proceed to the third row and click the first dropdown.
Click Kind. In the same row, hover over the second dropdown and choose the type of items you wish to exclude. Color palette importer for mac. To add more items to be excluded, hold the Option key and click on the ellipsis icon in the first row.
Once you’re done, hit Save. A save dialog box will now appear. It’s time to give your smart folder a new name, and then choose Desktop as the default location for the smart folder. If you want to add the newly created smart folder into the sidebar of Finder, make sure the box next to the Add to Sidebar option is ticked. Hit Save.
Go to your Mac’s Desktop. And then, drag and drop the newly created smart folder to the Dock.
All the existing icons behind the divider should adjust to give space to it. Finally, right-click or CTRL + Click on the docker smart folder and choose Folder. Doing so will give the newly created folder a designated icon in the Dock.Can Recents.app Be Removed?Do you want to permanently remove the Recents app?
Unfortunately, you can’t do that. This is because the app is strategically located under the Core Services folder of Finder.
This means that the application is a part of Finder itself. You don’t want to change Finder or other core applications of your macOS, right? The Bottom LineThe Recents app on Macs should allow you to be more productive as you need not manually search for the files you have just opened. A quick glance at this app and you already have access to all the recently opened files you need.
So, don’t disable it. Instead, put it to good use.To further appreciate the use of this app, make sure you have optimized your Mac for top performance. Install a to clear valuable hard disk space and resolve issues that may interfere with important system processes and cause recently used files to become corrupted.What do you want to know about the Recents app? Ask us in the comments!