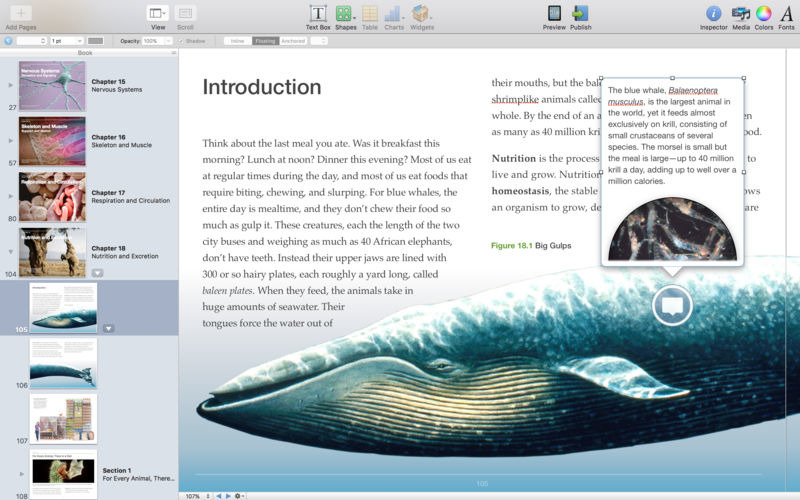Breaking News
Main Menu
Gn Books For Ibooks Author
среда 15 апреля admin 79
How can Uninstall GN Books for iBooks Author 5.1 Totally from Your MacWhen there is a need to uninstall GN Books for iBooks Author 5.1 on your Mac computer, do you think it is just a piece of cake or a difficult task for you? Different people may give different answer to this question, but it is a fact that some problems always exist and trouble you to remove this app under the OS X.
With Apple’s free iBooks Author software, you can create dynamic, interactive e-books for distribution on the iPad. These iBooks Author articles offer keyboard shortcuts, supported file formats, and ways to share your e-books with others.
Requires iBooks Author installed. DesiGN for iBooks - Templates is a collection of over 300 compelling themes for Apple's application for book creation.
Distributing E-Books from iBooks Author
Apple provides multiple ways for you to distribute the books you create in iBooks Author. But it can be confusing to understand your options — and it’s critical to understand them upfront so that you don’t choose an option that prevents you from desired distribution channels later.
If you want to sell any of your books
You must get a paid publisher account. With this type of account, you can both sell and give away your books via Apple’s online iBookstore. If you sell even just one book, all your free books must be published via the paid publisher account.
Selling your iBooks Author-created books through other venues is prohibited, although you can use the same contents and create books for other e-readers, and even for print, by using other software programs.
If you want to only give away books
If you want to give away your books, you have several options:
Create a free publisher account, which lets you distribute your books in the iBookstore. If you create such an account, you can’t sell any of your books via the iBookstore.
Voipdiscount call ended 587 why. Export the book as an .ibooks file (choose File→Export in iBooks Author), and then distribute that file however you prefer: as a web download, via e-mail, or in some other medium. Recipients just need to drag the file into iTunes on their computers and sync to their iPad, or open the link or e-mail attachment on their iPads. Remember, you can’t charge for such books.
Exporting from iBooks Author
In addition to creating an e-book for use on the iPad, you may want to use your iBooks Author e-book’s text elsewhere, such as to create versions of your book for distribution as Kindle e-books or as ePub e-books that can be read on more devices than just the iPad. iBooks Author lets you export the book’s text so that you can create a version of the e-book in other programs (such as Sigil for ePub e-books).
You can also create a PDF version of your e-book that can be read on all sorts of devices that use Adobe Systems’ Adobe Reader software, as well as those that use the included Preview application in Mac OS X and the built-in Quick Look technology in both Mac OS X and iOS.
The export process is simple — just follow these steps:
Gv1480 driver for mac download Posted in Printers you must accept our cookies policy by clicking on 'accept' button or you can leave the blog. Cookies are little files that help you to give you the best experience with our blog.  GeoVision Inc. Company Profile; Award; Investor Relations; Products. VR 360; Dome; Bullet. GeoVision V8.6.X Download (Full Version) #N#GeoVision Main System V8.6.2 ( Windows 8 Compatible Full Version Complete Disk) GeoVision GV-IP Camera Patch File - Integrates new IP cameras with GV-DVR/NVR. GV-VMS V15.10.1.0 ( Windows 8 Compatible - Full Version Complete Disk) GeoVision V8.5.X Download (Full Version). GEOVISION 1480 DRIVERS FOR MAC - Register for a new account. Add to Cart Add to Wishlist. Nothing is easier for the client to learn how to use, and nothing performs as consistently.
GeoVision Inc. Company Profile; Award; Investor Relations; Products. VR 360; Dome; Bullet. GeoVision V8.6.X Download (Full Version) #N#GeoVision Main System V8.6.2 ( Windows 8 Compatible Full Version Complete Disk) GeoVision GV-IP Camera Patch File - Integrates new IP cameras with GV-DVR/NVR. GV-VMS V15.10.1.0 ( Windows 8 Compatible - Full Version Complete Disk) GeoVision V8.5.X Download (Full Version). GEOVISION 1480 DRIVERS FOR MAC - Register for a new account. Add to Cart Add to Wishlist. Nothing is easier for the client to learn how to use, and nothing performs as consistently.
Choose File→Export.
Alternatively, choose Share→Export.
A settings sheet with export options appears.
Open the Text pane if you want to export just the text.
Alternatively, open the PDF pane to export the e-book as a PDF file. For a PDF file, you can set restrictions for the exported PDF’s use.
Click Next in the pane.
In the settings sheet that appears, specify the filename in the Save As field and navigate to the desired file location.
Click Export.
An exported text file contains only the mainbar text — text in objects’ captions and in other text boxes is ignored. Plus, all the formatting is stripped out. And an exported PDF file has none of the interactivity of an iBooks Author e-book, except that hyperlinks are maintained.
Any interactive objects, such as reviews, 3D objects, and image galleries, are displayed only as static preview graphics. And a prominent iBooks Author logo appears at the bottom of each page. For these reasons, you may prefer to re-create the e-book in another program so that you can export a PDF file that doesn’t have the iBooks Author label all over it and can, for example, play videos and audio files.
If you’re looking to publish an e-book in multiple formats, don’t start in iBooks Author. Instead, do your text work in Microsoft Word or Pages, and then import those files and your various images, videos, and audio files into iBooks Author, add other interactive objects, and create an iBooks Author-savvy version of your book.
Take that same Word or Pages file and those various media files, and bring them into Adobe InDesign, QuarkXPress, or other publishing software to create a rich PDF file, if that’s one of your publishing formats.
Also, you can export a file directly from Pages, InDesign, and QuarkXPress to the ePub format, and then use a program such as the free Sigil to finalize the e-book layout and create an ePub for distribution in several e-book stores, including the iBookstore. You can use the free Calibre program to convert the ePub file to Amazon.com’s Mobi file format for its Kindle e-readers.
Importing into iBooks Author
iBooks Author lets you work with lots of content items to create your dynamic e-book. But it’s particular about some file types, so use this quick guide to figure out whether your files are ones that iBooks Author can work with.
iBooks Author-friendly text files

Here are your text-importing options:
Microsoft Word and Apple Pages documents can be imported, with each file becoming a separate chapter in your book. Tables are retained, but footnotes are stripped out.
Paste text from other applications into iBooks Author, but not import their files.
Drag text-only and RTF files into text boxes to paste their contents into iBooks Author.
Paste spreadsheet data from Microsoft Excel and Apple Numbers into iBooks Author.
Graphics files that will work with iBooks Author
iBooks Author can import most popular graphics formats: GIF, Illustrator (.ai), JPEG, Photoshop (.psd), PICT, PNG, PDF, RAW, TIFF, and Windows bitmap (.bmp), as well as Collada 3D graphics (.dae).
You can also copy and paste graphics — such as charts — from other programs into iBooks Author, which pastes a JPEG or PNG preview version into your book.
Apple Keynote presentation files can also be imported into Keynote objects for playback in the book.
Media files compatible with iBooks Author
iBooks Author is pickiest about media files: videos, screencasts, and audio recordings. It can import iPad-compatible MPEG-4 video (.m4v) files — including movies and screencasts — and AAC audio (.m4a or .m4v) files. The popular QuickTime (.mov) and MP3 formats aren’t supported. You must use the Media Browser panel to access these files. Furthermore, the media files must be in the content libraries of iTunes (for video and audio), iMovie (for video), iPhoto (for images), or GarageBand (for audio), or they must be in the Mac’s Movies folder (for video).
iBooks Author’s Views and Interface Keyboard Shortcuts
iBooks Author has many handy shortcuts that you can take advantage of. This table lists shortcuts specific to adjusting the iBooks Author views and interface.
| Action | Shortcut | Menu Sequence |
|---|---|---|
| View or hide the Inspector panel | Option+Apple command+I | View–Show/Hide Inspector |
| Switch between Portrait and Landscape views of your book | Option+Apple command+R | View→Change Orientation |
| Show or hide the outlines for objects onscreen | Shift+Apple command+L | View/Show/Hide Layout Boundaries |
| Show or hide the onscreen rulers | Apple command+R | View→Show/Hide Rulers |
| Show or hide the format bar | Shift+Apple command+R | View→Show/Hide Format Bar |
| Show or hide the Styles drawer | Shift+Apple command+T | View→Show/Hide Styles Drawer |
| Show or hide the Glossary toolbar | Shift+Apple command+E | View→Show/Hide Glossary Toolbar |
| Show or hide the Colors panel | Shift+Apple command+C | View–Show/Hide Colors |
| Show or hide the invisible characters, such as spaces and tabs | Shift+Apple command+I | View–Show/Hide Invisibles |
| Zoom in | Shift+Apple command+(period) | View→Zoom→Zoom In |
| Zoom out onscreen | Shift+Apple command+(comma) | View→Zoom→Zoom Out |
iBooks Author’s Object Keyboard Shortcuts
iBooks Author lets you easily work with objects by offering certain shortcuts for common tasks. These shortcuts allow you to control how objects are arranged, as well as how they look.
| Action | Shortcut | Menu Sequence |
|---|---|---|
| Insert a file that you choose from the settings sheet that appears | Shift+Apple command+V | Insert→Choose |
| Open the masking (cropping) controls for a graphic | Shift+Apple command+M | Format→Image→Mask |
| Lock an item to its location in the layout | Apple command+L | Arrange→Lock |
| Unlock an item from its location in the layout | Option+Apple command+L | Arrange→Unlock |
| Group the selected items so they can be selected as and manipulated if they were one item | Option+Apple command+G | Arrange→Group |
| Separate a grouped object into its constituent objects | Option+Shift+Apple command+G | Arrange→Ungroup |
| Move the selected object to the front of the object stack (on top of the rest) | Shift+Apple command+F | Arrange→Bring to Front |
| Move the selected object one increment forward in the object stack | Option+Shift+Apple command+F | Arrange→Bring Forward |
| Move the selected object to the back of the object stack (behind the rest) | Shift+Apple command+B | Arrange→Send to Back |
| Move the selected object one increment backward in the object stack | Option+Shift+Apple command+B | Arrange→Send Backward |
| Enable the pen tool for drawing with the mouse or other pointer | Option+Shift+Apple command+P | Insert→Shape→Draw with Pen |
iBooks Author’s Formatting Keyboard Shortcuts
When you’re formatting text and objects in iBooks Author, certain keyboard shortcuts make the job a snap. You can adjust style, text layout, and more with these iBooks Author shortcuts.
| Action | Shortcut | Menu Sequence |
|---|---|---|
| Indent the text in one level | Apple command+] | Format→Text→Increase Indent Level |
| Outdent the text in one level | Apple command+[ | Format→Text→Decrease indent Level |
| Copy the graphics attributes for applying to another graphic | Option+Apple command+C | Format→Copy Graphic Style |
| Copy the character style attributes for applying to another text selection | Option+Shift+Apple command+C | Format→Copy Character Style |
| Apply the copied graphics or character attributes to the current graphic or text, respectively | Option+Apple command+V | Format→Paste Style |
| Paste text and apply the default formatting | Option+Shift+Apple command+V | Edit→Paste and Match Style |
| Paste text and apply the formatting of the surrounding text | Option+Shift+Apple command+V | Edit→Paste and Retain Style |
| Define the selection as placeholder text | Control+Option+Apple command+T | Format→Advanced→Define as Placeholder Text |
| Define the selected object’s attributes as placeholder objects | Control+Option+Apple command+I | Format→Advanced→Define as Media Placeholder |